如何於Microsoft Teams建立Gitlab repository行為推播機器人
Microsoft Teams 是近年來在商務上知名的產品。越來越多公司廢棄 Skype 轉而使用Teams。改用 Teams 後發現他提供了很多工具,能幫助工程師在完成專案的過程中更方便的管理專案與工作。今天要來跟大家簡單分享如何將gitlab的專案行為利用Teams提供的第三方工具來建置自動推播機器人。
於 Teams 建立 Gitlab通知團隊
我會特別建一個團隊專門放置gitlab的行為通知,因為當多人在同個repo上開發,大家commit很頻繁的時候如果使用專案用的頻道容易造成洗版。建議大家如果有相同狀況可以照以下方式建立新的Teams團隊。
- 點擊團隊
- 在下方選擇
建立團隊 - 選擇
建立一個團隊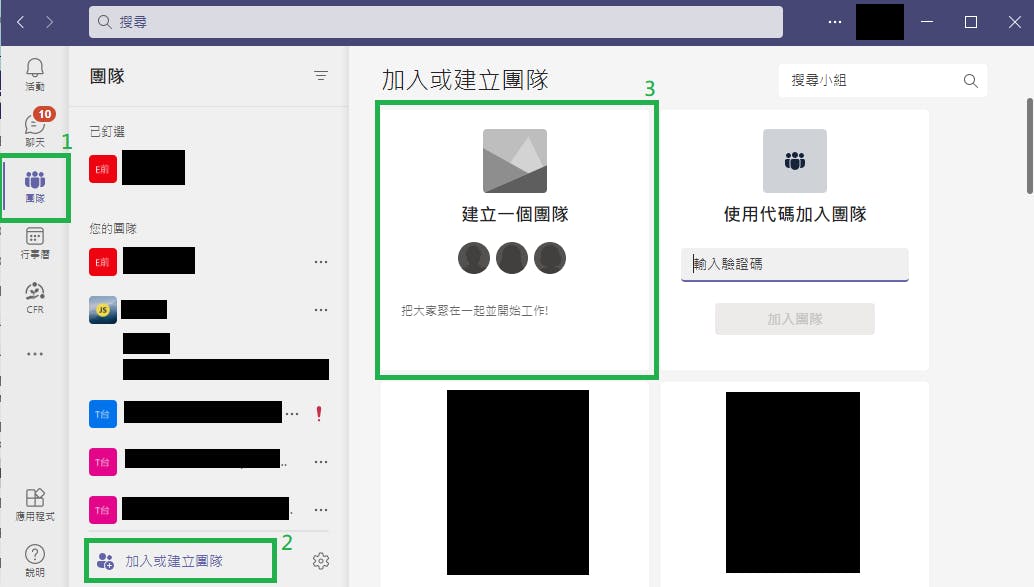
於Teams 建立 Incoming Webhook
接下來需要到Teams中建立webhook才能接收Gitlab傳進來的通知。
- 點擊 Teams 內的
應用程式功能 - 在搜尋列打上 Incoming Webhook
- 選擇下圖綠色框的項目
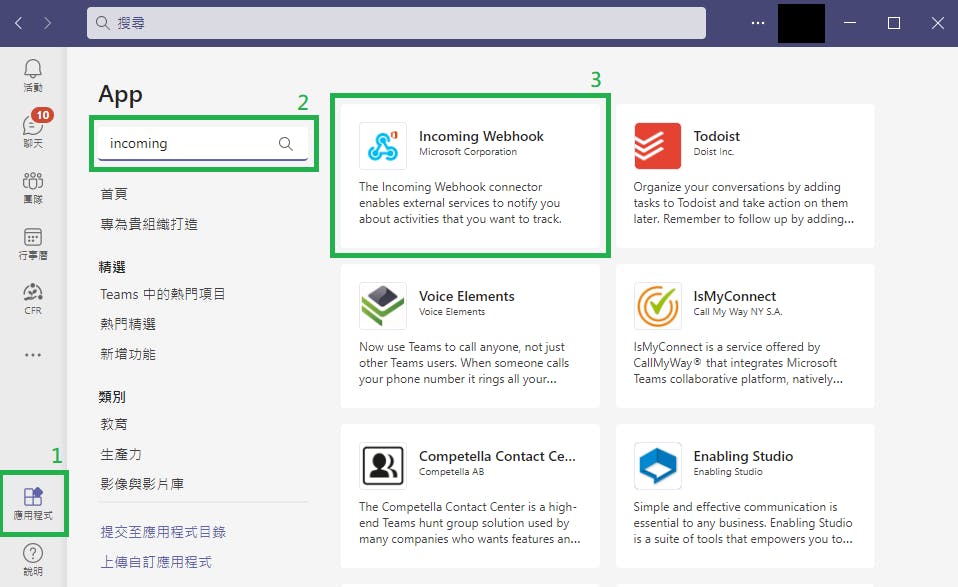
綁定Incoming Webhook至已建立的團隊
點擊
新增至團隊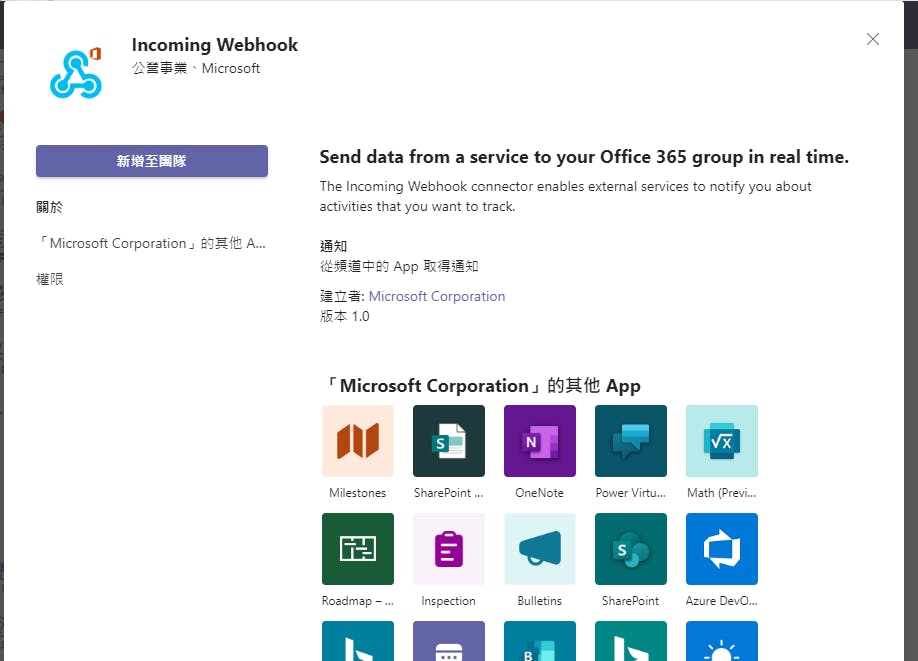
選定團隊名稱並設定連接器
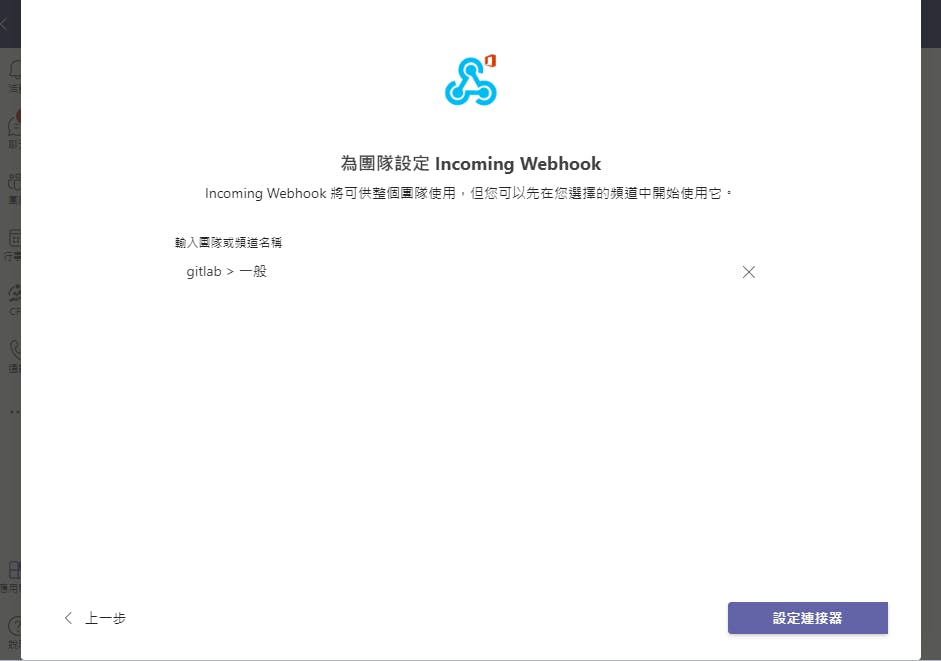
- 建立此webhook的名稱。這邊建議寫該專案的名稱,因為這會顯示在每次通知的旁邊
- 編輯通知時的圖像
- 點選
建立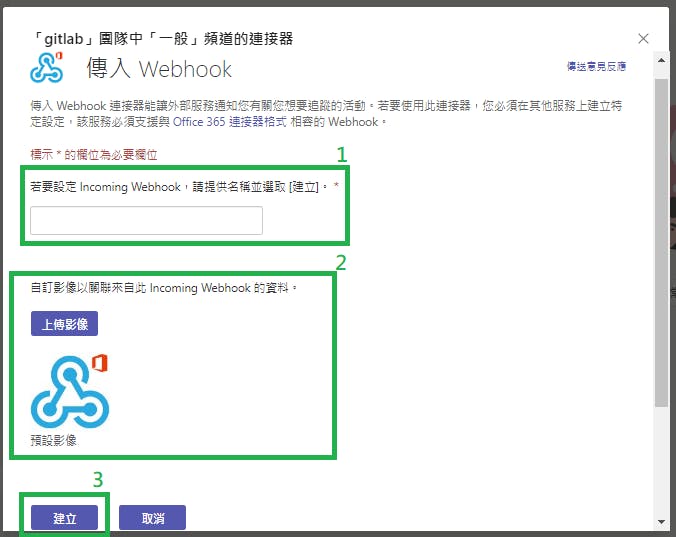
- 點選建立後,會出現下方URL欄位,copy此url。
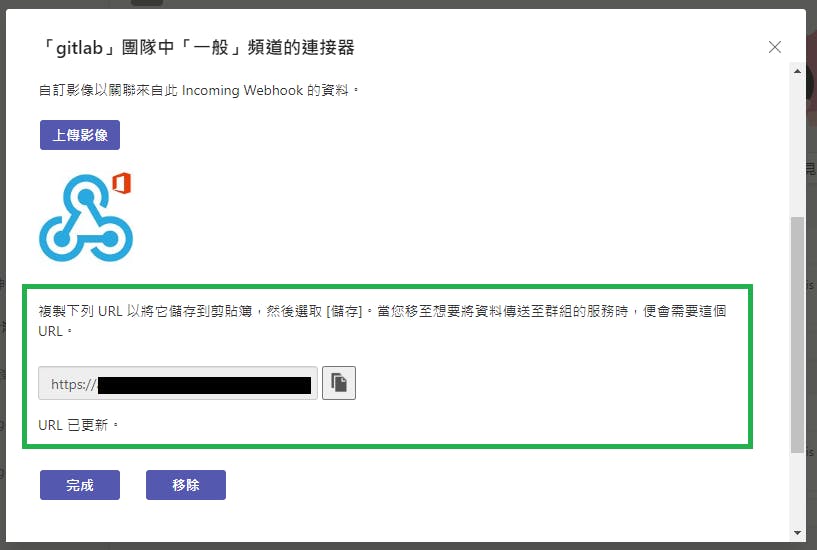
恭喜你! 以上就已經完成Teams的基本設置。接下來我們要透過Teams複製的URL到Gitlab的專案中進行設定。
至Gitlab專案中進行設定
一、 使用 Administrator 權限登入要進行設定的專案中
二、 選擇 Settings > Integtations
三、 選擇 Microsoft Teams notifictions
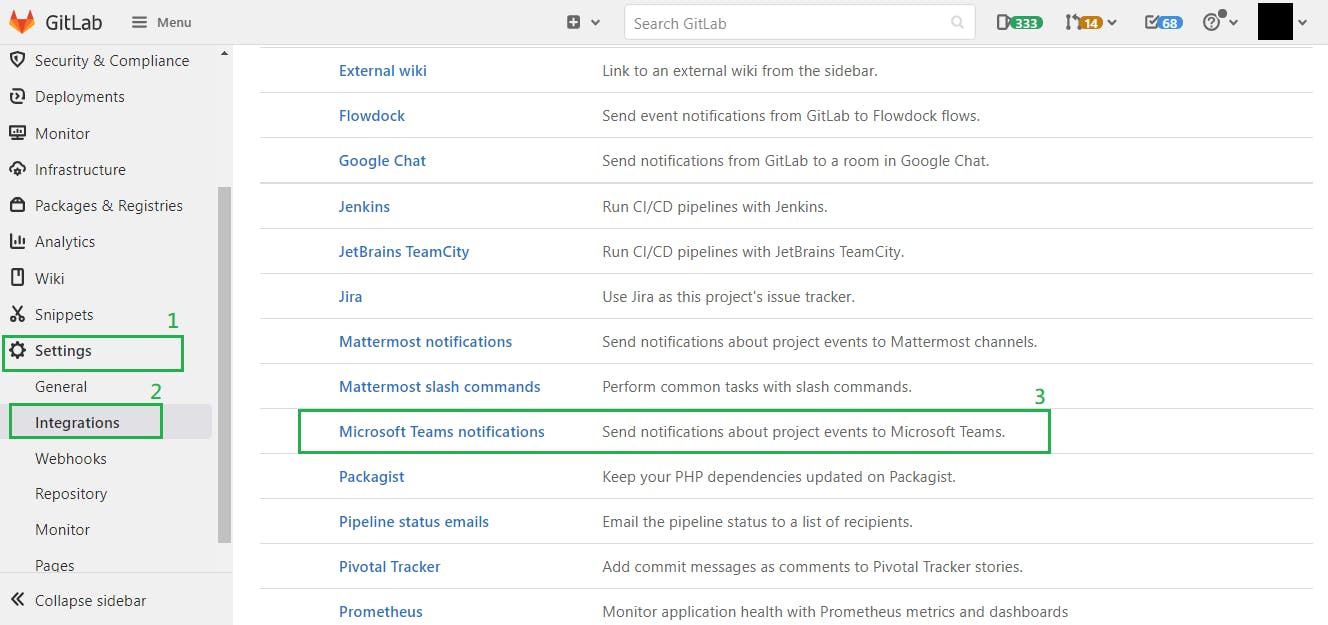
四、在Enable的區塊勾選Active
五、 選擇想要通知的行為,有以下幾種
- Push
- Issue
- Confidential issue
- Merge request
- Note
- Confidential note
- Tag push
- Pipeline - If you enable this trigger, you can also select Notify only broken pipelines to be notified only about failed pipelines.
- Wiki page
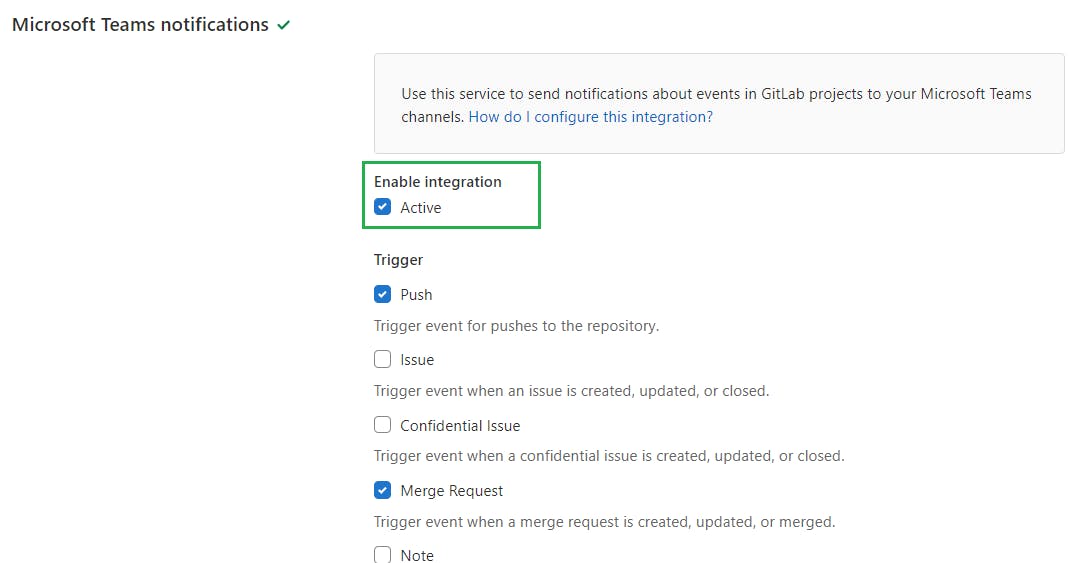
六、最下方有Webhook欄位,貼上剛才在Teams複製好的URL
七、進行測試並儲存

以上就已經完成了所有的設定,Gitlab會透過 Teams 提供的URL將通知推播至團隊中。這樣以後就可以知道團隊裡大家的開發進度啦。
